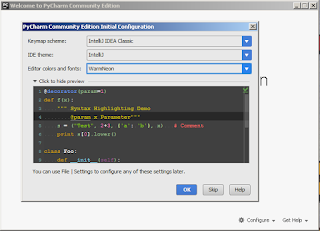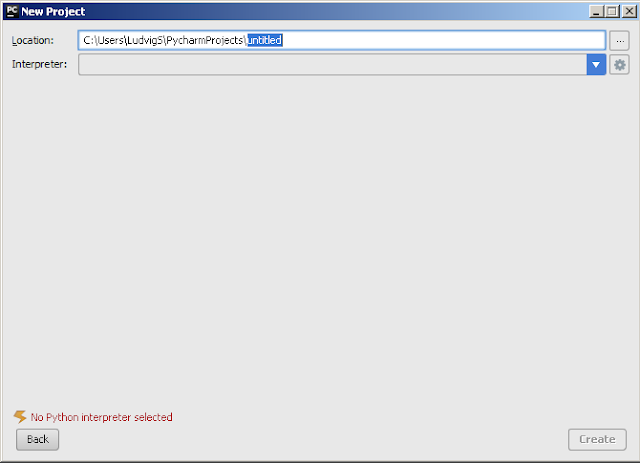- Ctrl+E (View | Recent Files) pops up a list of recently visited files.
- In menu (File | Settings (Ctrl+Alt+S) | Editor | General | Appearance), checking the box "Show method separators" will show separator lines between methods in the editor. (Let's try it)
- Code Completion, Ctrl+Space, also completes indentifiers from letters inside the identifier, for example if you type "ell", the word "hello" might be suggested.
- Alt+Up/Down will quickly move you between methods in the editor.
- Press Ctrl+Shift+V to choose and insert recent clipboard contents.
- Quick Documentation (Ctrl+Q), Parameter Info (Ctrl+P) and Declaration (Ctrl+B) also works in the code completion lookup list.
- Override a method of the base class by pressing Ctrl+O (Code | Override Methods).
- Information and description is displayed in the bottom bar on the PyCharm frame when items are hovered upon.
- Any particular method of field is opened by pressing Ctrl+Alt+Shift+N (Navigate | Symbol).
- Press Alt+Shift+C to review recent changes.
- Quickly switch coloring theme by pressing Ctrl+Back Quote. The back quote button is the § button above Tab and next to 1. Doesn't seem to work on my Swedish keyboard though.
- Select text in columns by holding Alt while selecting a block of text.
- Set colors to different type of files in the menu (File | Settings | Appearance & Behaviour | File Colors). I'm setting my Problems to Rose.
- Search through the menus by pressing Ctrl+Shift+A.
- Run an inspection (*) by pressing Ctrl+Alt+Shift+I.
- Pressing Alt+Shift+F9/F10 opens the Debug/Run dropdown menu.
- Want to view an image inserted as code? Select the image name and press Ctrl+Shift+I.
- PyCharm has a built-in spellchecker. Select a highlighted (misspelled) word and press Alt+Enter to pop up a list of available actions.
- Add your own words to the spellchecker dictionary by pointing to a text file that you name with .dic format with each word starting on a new line. Do the pointing in the (File | Settings | Editor | Spelling) menu.
- Search for patterins in a word by using *. For example searching for "*elo" might get you the suggestion "hello".
- Comment and uncomment code with Ctrl+Slash.
Ok, it seems that there's almost infinite of tips and I'm getting way too curious about this to keep reading the "manual". This is the last post with Tip of the Day for now, maybe it'll come back sometime in the future, who knows.
/Ludvig